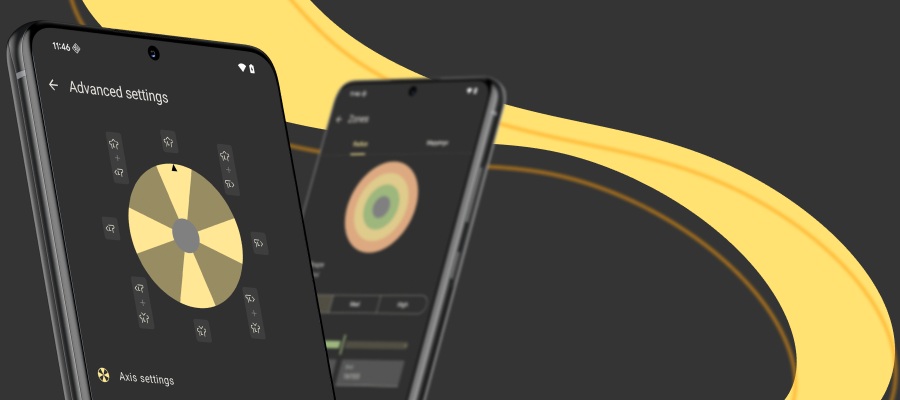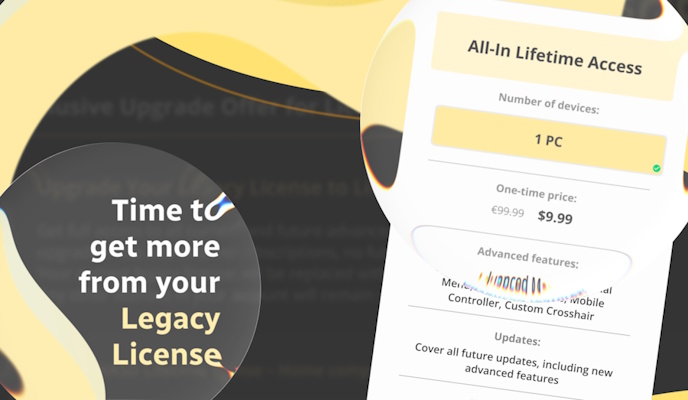If you’re following the updates on our blog and Facebook page, you already know that we always work on adding new devices to reWASD. This time, in reWASD 5.5, we have added Steam controller support. It was released back in 2015, and it has gathered all types of reviews, this proves the point that personal preference is the key factor. Which means, the more customization options you have, the better. Even though it takes time to customize the device, the outcome will be worth it. So let’s see, what exactly can you do with reWASD and Steam controller without Steam app?
- Use Steam controller without Big Picture, and re-configure the binds in a friendly UI
- Make Steam controller XInput or DirectInput
- Enable Steam controller gyro aiming in absolutely any game, whether it supports gamepads or keyboard and mouse only
- Use Steam controller as mouse on Desktop, or in any PC application
- Use Steam controller with PS4 Remote Play or PS Now
What is Exclusive mode, and why do I need to agree to it?
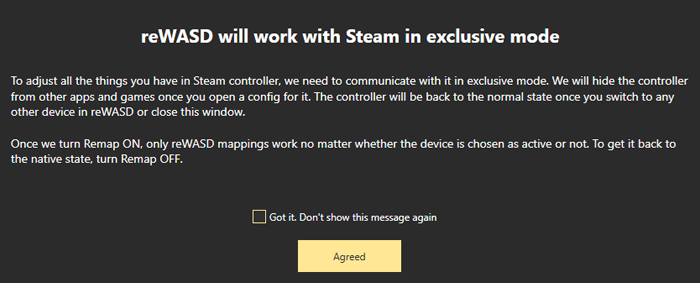
The first thing you see in reWASD after plugging the Steam controller to PC, is a warning about Exclusive mode. To take over the controller and let you remap it the way you prefer, we need to use this mode to hide the gamepad from other apps. This permits you to set up a Steam controller without Big Picture for any game or application on PC. Don’t worry, you can easily roll back: just turn remap off, or close reWASD window if remap is not turned on.
To learn more about some particular hardware characteristics of the Steam controller, make sure to check out the help manual about Steam controller.
I see lots of settings for Steam controller trackpads, what about them?
First things first, reWASD permits using Trackpads in whether Analog or Digital modes. On top of that, you can assign Taps and Clicks to the Trackpads, so each time you touch or click a trackpad — an assigned mapping will reproduce along with what you have mapped to trackpad directions! Let’s talk more about the modes though:
- Analog mode: Steam controller trackpad works stick-like, when you put the finger and slide it, the analog movement will report to the system. You can assign Left stick, Right stick, Mouse, DS4 Touchpad (only if DualShock 4 is chosen as a virtual controller type).
- Digital mode: the trackpad works like a D-pad, and permits you to assign digital actions to the trackpad directions. Choose whether the trackpad will Require click or not: this defines whether you execute the mapping when you touch a certain zone or click it.
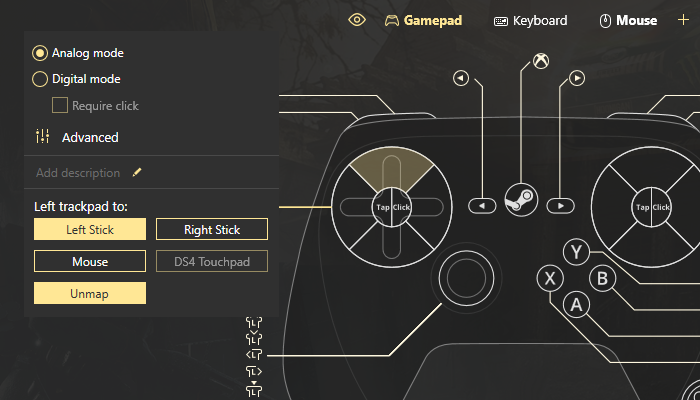
Now about Spring mode in reWASD, this option is available for Analog mode in Advanced settings. If Spring mode is active, it is similar to Mouse Joystick mode, and mappings stop when there are no movements on the trackpad. When Spring mode is not active, it’s similar to Joystick Move mode, the trackpad and Stick deflection will follow your finger. If you put the finger on the edge of the trackpad, the maximum output will reproduce.
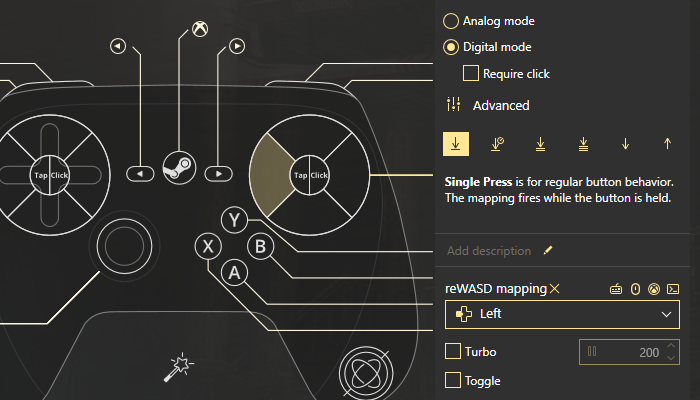
Interesting, but what about emulating DS4 touchpads on my Steam controller?
Steam controller trackpad supports one finger at a time only, so to perform a two-finger swipe, zoom in and out, you need to map both of your trackpads to DS4 Touchpads, and perform a needed action.
- To make a two-finger swipe, swipe with both fingers on both trackpads.
- To zoom in — move from the center of the Steam controller trackpad to the left on the Left trackpad and to the right on the Right trackpad.
- To zoom out — move from the center of the trackpad to the right on the Left trackpad and to the left on the Right trackpad.
It may be easier to imagine that both trackpads are really one touchpad :)
One little tip from our team, it may be easier if you just place one finger on one Steam controller trackpad, and slide with another finger on another trackpad. Keep in mind that you can just assign two-finger swipes or zoom in-out as separate controls, learn more about Touchpad emulation from the manual.
But I don’t want to lose my trackpads, I need them to work like sticks too!
And you don’t need to sacrifice the sticks in honor of DS4 Touchpad. Use Shift mode to create another layer of mappings and assign DS4 touchpad to Steam controller trackpad, this way you will keep your main mappings.
All the awesome reWASD features can be combined with Steam controller too, like binding a mapping to 2, 3, or 4 button press; adding mappings to double, triple, and long press of a key; save up to 4 configs to one controller at the same time. Apart from that, reWASD offers more advanced features. For example, you can assign the mapping that will fire with a customizable pause while the button is held, set the key to go down after the first press, and then go up after the second click (Turbo and Toggle); create different key sequences…
That’s impressive, but can I enable Steam controller gyro aiming?
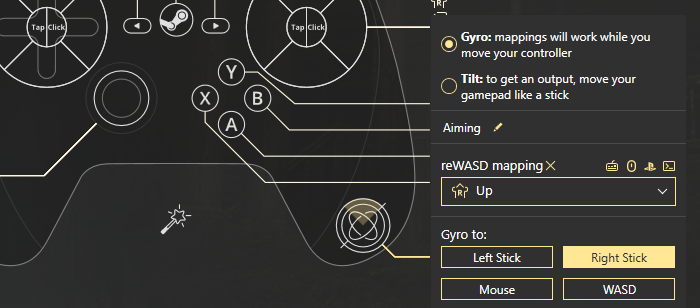
Sure, no matter what game you play, that is possible: reWASD allows you to map gyro to literally any mappings you wish, so that can be a mouse or a right stick, depending on a game. If you wish to steer with Steam controller gyro, that is possible as well, just map gyro to the left stick or WASD. Don’t forget to set up some commands to manage your gyroscope: Turn it on\off, Swap the steering axis, Reset Tilt, all at your service :)
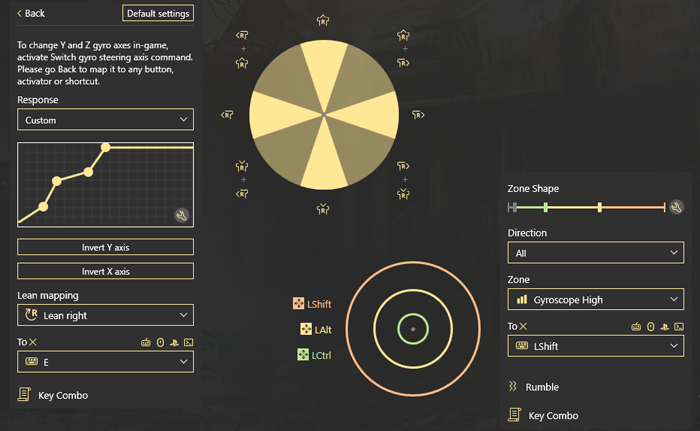
It takes time to get used to playing with gyroscope, and we have a huge guide about all the settings and options you can customize, make sure to check it out too.
So basically I can use Steam controller without Steam?
Absolutely, you can use it with any game on PC. If the game has controller support, click on the Magic wand below the image of a controller, pick Xbox One or 360 to make Steam controller XInput (most PC games recognize this type of gamepads) or DualShock 4 to make Steam controller DirectInput, and Apply! It takes you only three clicks to use Steam controller without Big Picture and emulate a Virtual controller with reWASD.
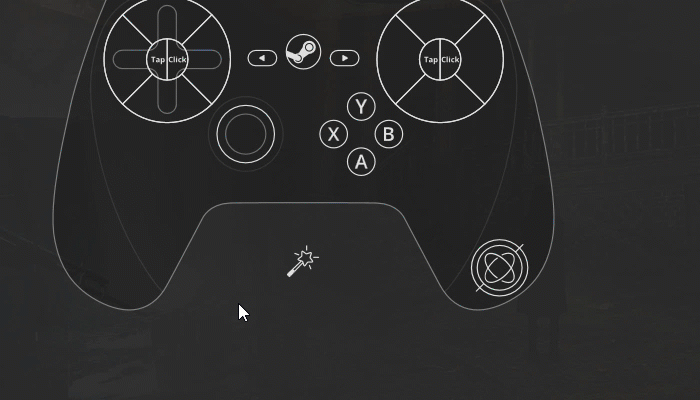
If the game doesn’t support controllers at all, you can make a config with keyboard and mouse mappings from scratch. Or grab one from reWASD community and adjust it up to your preference. We see a lot of folks using their controllers for apps like video, music, and graphic editors, even for milling equpment. The world is your oyster, configure Steam controller without Steam exactly the way you need it to work!
We hope that this blog post will help you remap Steam controller without Big Picture and use all the features for your own good. If you have any questions, don’t hesitate to reach out to us wherever you feel comfortable: Discord text chat, on Facebook, or on reWASD Forum. Make sure to follow us on Pinterest, Reddit, and YouTube to keep your hand on the pulse.