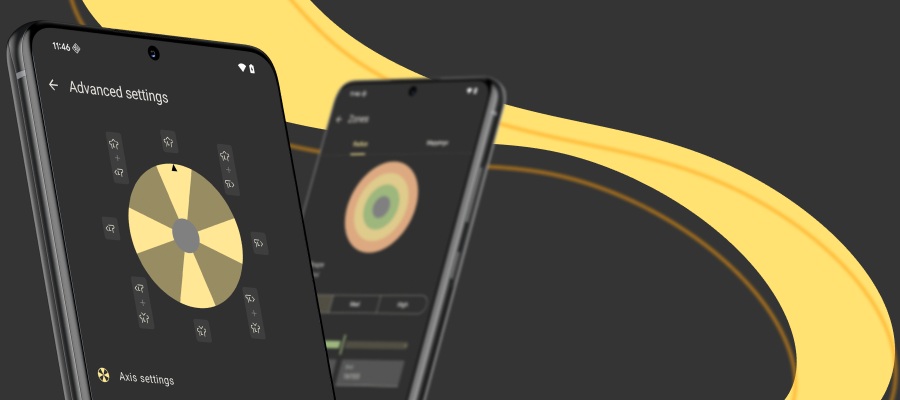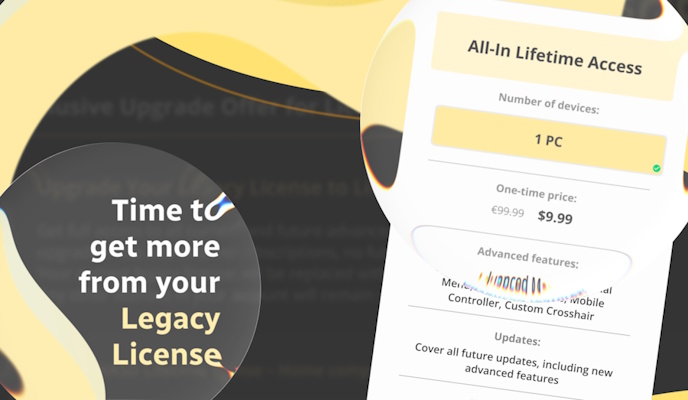So reWASD 4.1 came out recently, and if you haven’t had a chance to try it out — we have a guide over the updates. First of all, we’d like to thank you for being with us and supporting what we do. Each conversation we have with each user is a step to the perfect software. Hope to get there soon ;)
Remap and use JoyCons on PC, and PowerA Enhanced Wireless controller
reWASD team keeps the hard work on more supported devices, and this is another brick in the wall. Now you can remap and use JoyCons on PC (both of them, or each one separately), and remap PowerA Enhanced Wireless controller. We keep collecting the information about the controllers you would like to use with reWASD. If your controller is not supported, feel free to leave a message for us.
Map Stick moves to digital buttons or add them to combos
This feature was requested a long time ago, and now we’ve made it. You can add analog stick moves to the digital buttons, or to keycombos. You might wonder, what does that number in the entry field mean?
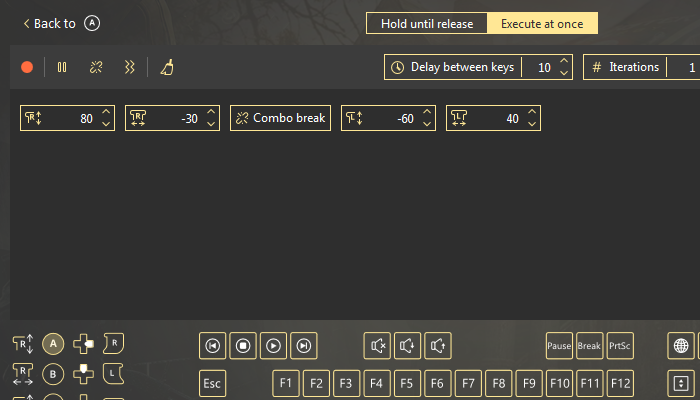
The element you’re adding to the mapping is the vertical or horizontal axis of a certain stick, and the number is the variable that fits array from -100 to 100. For example, you choose Left Stick X axis, and 100 will be the endpoint of the stick on the right, -100 will be the endpoint of the stick on the left. Anyway, it’s easier to understand if you try it ;)
Note, that if you add Stick move to the Execute at once combo, you need to add the Stick element with 0, so the stick come back to the zero position when the combo is over. If you add several Stick moves, you need to add the exact number of Stick moves set to zero:
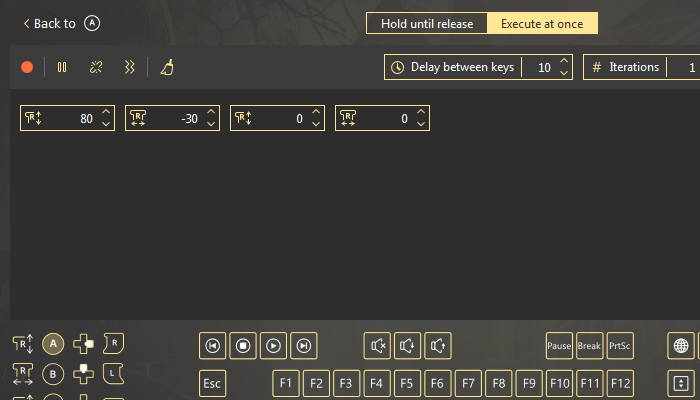
reWASD stealth mode: hide the physical controller from the system while you use the virtual one
We’ve had some struggles before: some games focus on the physical gamepad, and it required some sacramentals to make them work with a Virtual Xbox 360. Now you can put the tambourines and torches away :)
Modify the stick response curve for Virtual Xbox 360
You’ve probably already tried to use the Virtual controller, and now this experience will be even smoother. Or more aggressive. Or delayed. You know what I am talking about, don’t you? Change the Stick response curve for Virtual Xbox 360, and use a perfectly calibrated stick! Check out the blog post about calibrating the sticks to know more about the available settings.
Choose different hotkeys for each slot on each controller
Basically, the title: now you can add different hotkeys for each slot for each controller separately. All you need to do is open Preferences, then go to the Slots tab, choose the device from the drop-down list and assign the hotkeys.
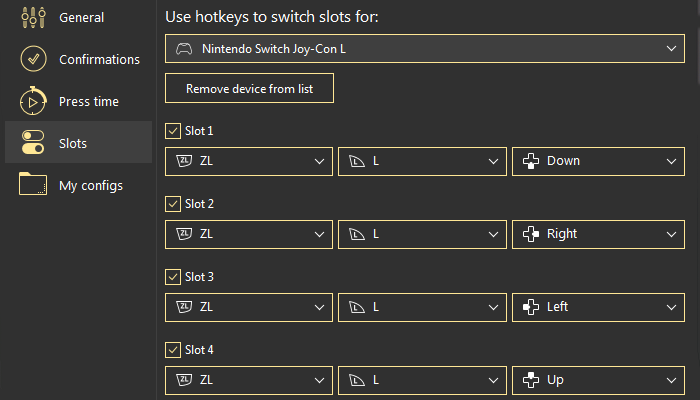
If you want to delete the device from the list, pick it, and then press Remove device from the list.
New controller icons and “locate the controller” feature
The second one melted my heart because it helps me a lot. If you often have a mess on your table, and it takes time to find the wireless (or even wired) controller — this is a perfect thing for you. Click on the controller icon in the bottom left corner to send a slight buzz to your gamepad. Voila, you’ve found it!
And the new controller icons are a blessing as well, now you know exactly what icon you need to click to open the right gamepad.
Hope this short guide helps you to get to know the new reWASD. If you have any questions, feel free to ask us here in comments below, or reach out to us wherever you feel comfortable: Discord text chat, on Facebook, or on reWASD Forum. Make sure to follow us on Pinterest, Reddit, and YouTube to keep your hand on the pulse.